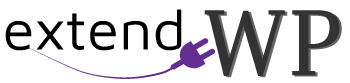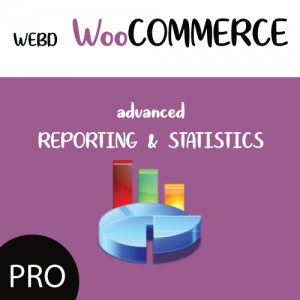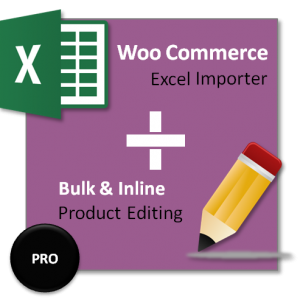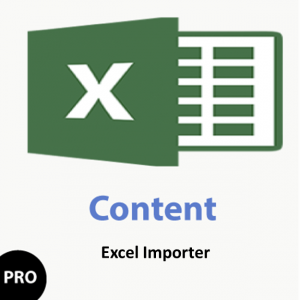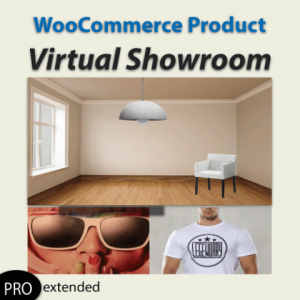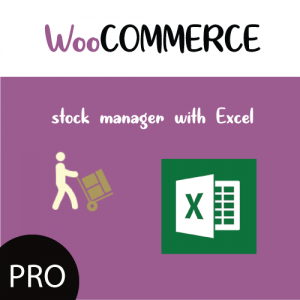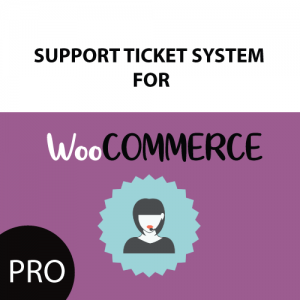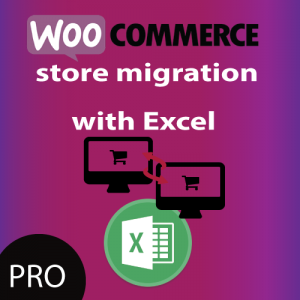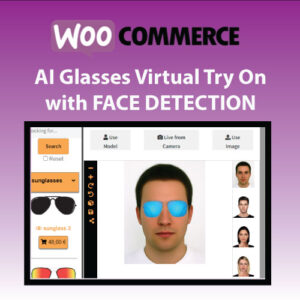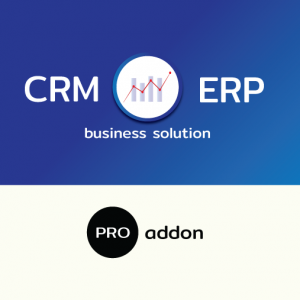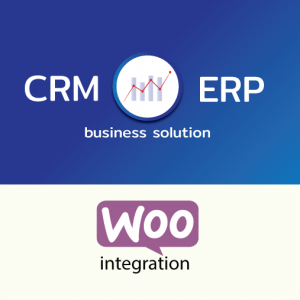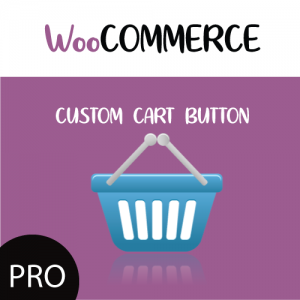Importing product gallery images with Excel for WooCommerce products can be done effortlessly using the power of excel and Product Import Export with Excel for WooCommerce plugin
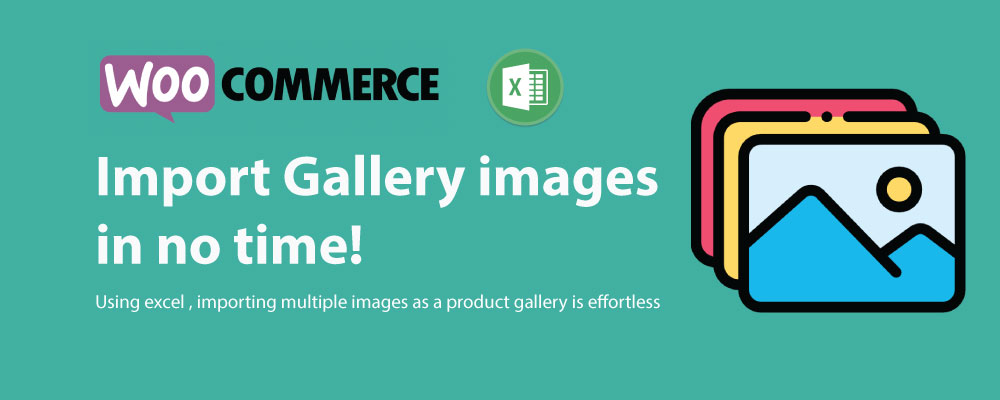
1. Install and Activate the Plugin
Start by installing the Product Import Export with Excel for WooCommerce plugin
2. Set Up Your WooCommerce Products
Ensure you have your WooCommerce products set up on your WordPress site or prepare the excel file to import your products.
3. Prepare Excel Sheet
Use any of the sample excel files found within the WordPress Product Import Export with Excel for WooCommerce plugin settings page.
Add the data you want to import. You should have a column for product gallery image. Insert comma separated ,
- URL where each image is located or
- the name of an image that you have previously uploaded to WordPress media gallery
5. Save Excel File
Save the Excel file with the added gallery image URLs.
6. Configure Import Settings
Now, configure the import settings in the “WordPress Product Import Export with Excel for WooCommerce” plugin:
- In the WordPress admin, go to Product Import Export menu tab and navigate to Import / Update Products screen
- Upload your modified Excel file.
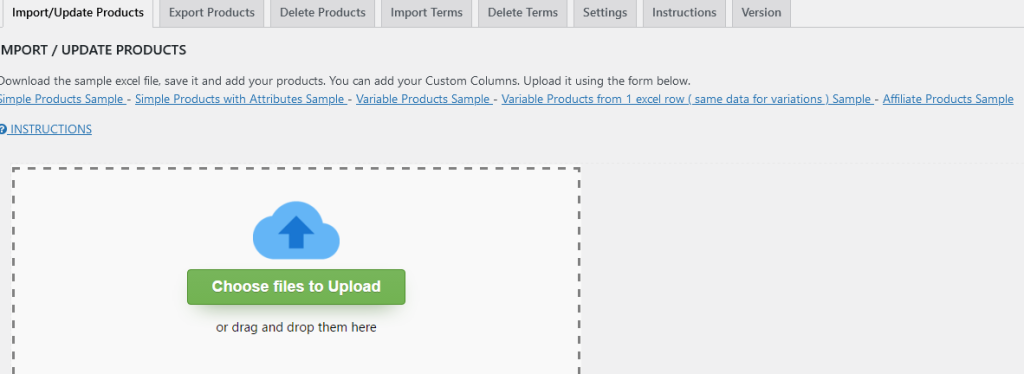
6. Map Product Gallery Images column
Ensure that you map the product gallery images field correctly. Locate the excel column ( section EXCEL COLUMNS ) with the multiple values (url or names ) separated by commas and map it to the corresponding ACF field ( section PRODUCT FIELDS ). This can be done either
- by DRAG n DROP the black button with PRODUCT IMAGE GALLERY label from the EXCEL COLUMNS section to PRODUCT IMAGE GALLERY field in the PRODUCT fields section , or
- by just checking the checkbox AUTOMATCH which if the labels of EXCEL are the same with products fields , will automatically do the mapping

7. Run the Import
After configuring the settings, initiate the import process by pressing the Upload button. The plugin will read the Excel file and import / update the product gallery images for the specified products.
8. Verify the Results
Check the product pages in the WooCommerce admin to ensure that the gallery images have been imported correctly.
Importing multiple product gallery images using WordPress Product Import Export with Excel for WooCommerce has never been easier!